Can You Connect Speakers To Xbox?
Connecting speakers to an Xbox can significantly enhance your gaming experience by providing superior audio quality compared to standard television speakers. Here, we will explore different methods of connecting speakers to an Xbox console, highlighting the necessary requirements and providing step-by-step instructions for each method. Whether you're aiming for a surround sound setup or simply want to boost your audio capabilities, this guide will cover all the bases.
Understanding Your Options
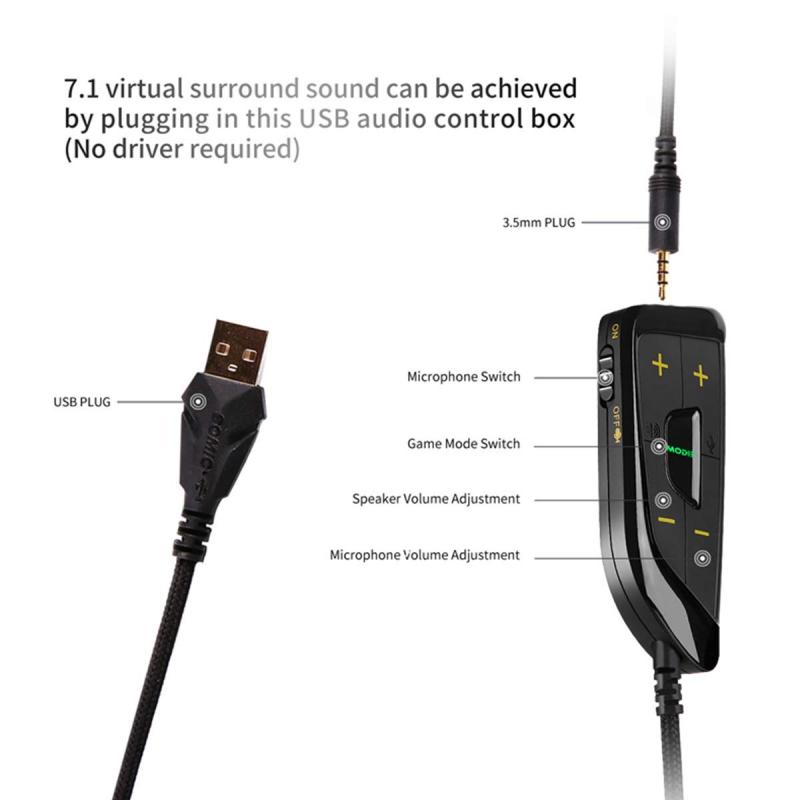
Before you start connecting speakers, it's important to understand the audio options available with your Xbox console. Depending on your setup, you might want to connect the Xbox to a home theater system, soundbar, or direct speakers. Below are the most commonly used methods:
1. HDMI Connection:
- The Xbox consoles, both the Xbox One and Xbox Series X/S, come equipped with HDMI ports. HDMI can carry both audio and video signals, making it the most straightforward connection for outputting game audio through external speakers.
2. Optical Audio Connection:
- Optical audio is another method for transmitting audio signals. Some speaker systems and soundbars utilize an optical audio input, which can provide high-quality sound.
3. Bluetooth Speakers:
- With technological advancements, many gamers are keen on using Bluetooth speakers. It's important to note, though, that Xbox consoles do not natively support Bluetooth audio output.
4. Using a Controller with Headphone Jack:
- For users seeking a simpler setup, Xbox controllers with a 3.5mm headphone jack can connect to external speakers or headsets via aux cables.
5. Using an AV Receiver:
- AV receivers can manage multiple audio inputs and outputs, making them ideal for linking an Xbox to a high-performance sound system.
Step-by-Step Guide: Connecting Methods

Method 1: HDMI Connection
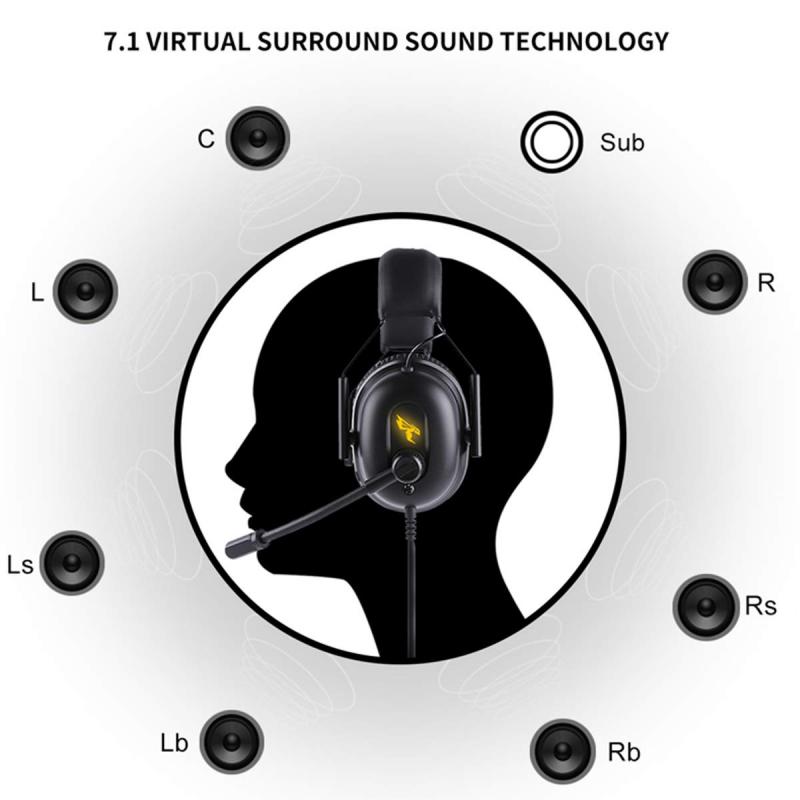
1. Direct HDMI Connection:
- Connect your Xbox directly to your TV using an HDMI cable.
- Ensure your TV has an HDMI OUT (ARC) port if you plan to connect to a soundbar or AV receiver for better audio output.
2. Connecting to a Soundbar or AV Receiver:
- Plug another HDMI cable into the HDMI OUT (ARC) port of your TV and connect it to your soundbar or AV receiver.
- This setup enables audio transmission from the TV to the soundbar or AV receiver.
3. Configuring Audio Settings:
- On the Xbox, navigate to Settings > General > Volume & audio output.
- Set the output to HDMI audio and choose the appropriate audio format supported by your system (like stereo uncompressed, 5.1 uncompressed, or Bitstream).
Method 2: Optical Audio Connection

1. Setup Process:
- Connect an optical audio cable from the Xbox's optical audio port to the speaker system with an optical input.
- Notably, newer Xbox models may exclude this port, which means additional accessories might be required.
2. Audio Settings:
- Go to Xbox Settings > General > Volume & audio output.
- Choose Optical audio and select the desired output format.
Method 3: Bluetooth Speakers (Indirect Method)
1. Using a Bluetooth Transmitter:
- You may need to use a Bluetooth transmitter plugged into your TV’s or Xbox's audio output if available.
- Set your Bluetooth speakers to pairing mode and ensure the transmitter is also set to pair.
2. Configuration:
- Some TVs allow direct Bluetooth connection to output audio from HDMI sources. Check your TV's settings if a Bluetooth transmitter isn’t an option.
Method 4: Using an Xbox Controller
1. Connecting Via Headphone Jack:
- Plug in a 3.5mm aux cable from the headphone jack on the controller to the speakers’ AUX input.
- This approach primarily supports stereo sound as opposed to surround sound, yet it’s straightforward and wirelessly connects through the controller.
2. Setting Preferences:
- On your Xbox, ensure the audio is routed through the headset using the controller’s settings once connected.
Method 5: Using an AV Receiver
1. Comprehensive Setup:
- Connect the Xbox to the AV receiver via HDMI.
- If the AV receiver routes both audio and video to your TV, connect an HDMI cable from the AV receiver to your TV.
2. Adjusting Settings:
- Set the AV receiver to the correct mode that supports HDMI audio input.
- On the Xbox, go to Settings > General > Volume & audio output, and configure the audio path accordingly.
Troubleshooting Common Problems
Regardless of the connection method, there might be times when the audio setup doesn’t deliver expected results. Below are some troubleshooting tips:
- No Sound:
- Double-check all cable connections.
- Ensure the correct input source is selected on the soundbar, AV receiver, or speaker system.
- Restart the Xbox console and speakers.
- Poor Sound Quality:
- Verify the audio settings on the Xbox and select a higher quality output format if available.
- Ensure no obstructions are blocking the speakers.
- Lag in Sound:
- Particularly with Bluetooth, there might be latency issues. If this becomes problematic, using a wired connection is recommended.
Connecting speakers to your Xbox can vastly improve your overall gaming experience by immersing you in high-fidelity sound. By carefully choosing the right connection method, whether via HDMI, optical audio, or other viable options, you can ensure that your gaming setup is optimized for the best sound performance. If issues arise, the outlined troubleshooting methods will help you quickly rectify any difficulties. Tailor your sound systems to your preferences to truly enjoy the rich audio adventures of your favorite games.

There are no comments for this blog.