How To Turn Up Microphone Volume On Pc?
In today's digital age, clear and effective communication is more important than ever. Whether you're participating in a virtual meeting, recording a podcast, or chatting with friends, having the right microphone settings on your PC can make a significant difference. One common issue users face is low microphone volume, which can lead to frustration and miscommunication. In this article, we will explore various methods to turn up the microphone volume on your PC, ensuring that your voice is heard loud and clear.
Understanding the Basics
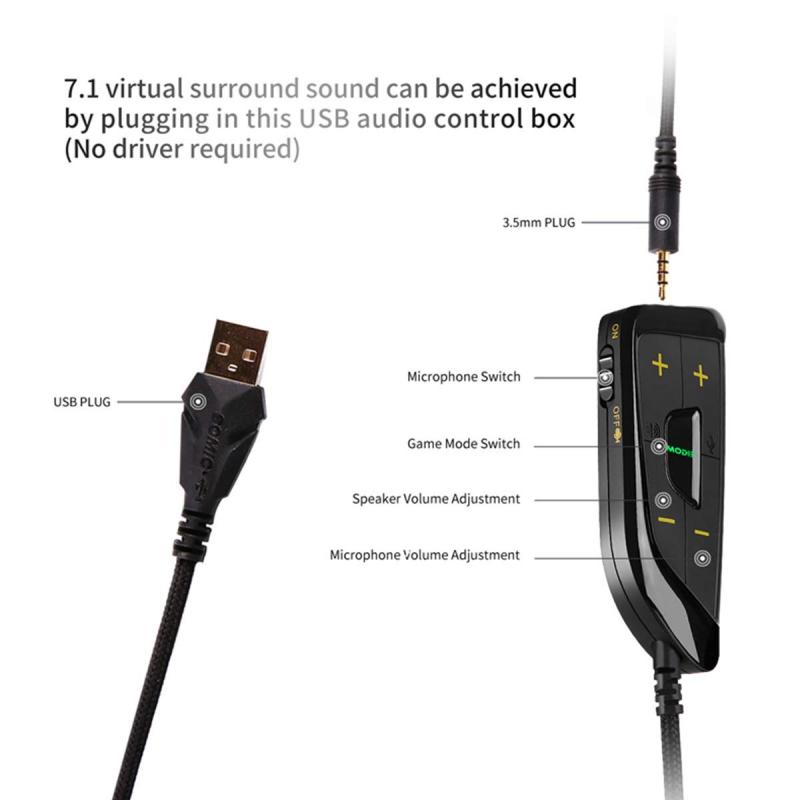
Before diving into the solutions, it's essential to understand the basic components involved in microphone volume control on a PC. The primary elements include:
1. Microphone Hardware: The physical device that captures your voice.
2. Sound Card/Audio Interface: The hardware component that processes the audio signals.
3. Operating System Settings: The software controls within your OS that manage audio input and output.
4. Application Settings: Individual settings within the software you are using (e.g., Zoom, Skype, Audacity).
Method 1: Adjusting Microphone Volume in Windows Settings

The most straightforward way to increase your microphone volume is through the Windows settings. Here’s how you can do it:
1. Open Sound Settings:
- Right-click on the speaker icon in the taskbar.
- Select "Open Sound settings."
2. Access Microphone Properties:
- Under the "Input" section, click on "Device properties."
- Click on "Additional device properties."
3. Adjust Levels:
- Navigate to the "Levels" tab.
- Use the slider to increase the microphone volume.
- Click "Apply" and then "OK."
Method 2: Using the Control Panel

Another way to adjust the microphone volume is through the Control Panel. This method provides a more detailed interface for managing audio devices.
1. Open Control Panel:
- Type "Control Panel" in the Windows search bar and open it.
2. Navigate to Sound Settings:
- Click on "Hardware and Sound."
- Select "Sound."
3. Adjust Microphone Levels:
- Go to the "Recording" tab.
- Right-click on your microphone and select "Properties."
- Navigate to the "Levels" tab and adjust the volume slider.
- Click "Apply" and then "OK."
Method 3: Updating Audio Drivers

Outdated or corrupted audio drivers can also affect your microphone volume. Updating your drivers can resolve these issues.
1. Open Device Manager:
- Type "Device Manager" in the Windows search bar and open it.
2. Update Drivers:
- Expand the "Sound, video, and game controllers" section.
- Right-click on your audio device and select "Update driver."
- Choose "Search automatically for updated driver software."
3. Restart Your PC:
- After updating the drivers, restart your computer to apply the changes.
Method 4: Using Third-Party Software
Several third-party applications can help you manage and boost your microphone volume. Some popular options include:
1. Voicemeeter:
- A virtual audio mixer that allows you to control and enhance your microphone input.
- Download and install Voicemeeter from the official website.
- Configure your microphone settings within the application.
2. Equalizer APO:
- A powerful audio processing tool that can boost your microphone volume.
- Download and install Equalizer APO.
- Use the configuration editor to adjust the microphone gain.
Method 5: Application-Specific Settings
Sometimes, the issue may lie within the specific application you are using. Most communication and recording software have their own audio settings.
1. Zoom:
- Open Zoom and go to "Settings."
- Navigate to the "Audio" tab.
- Adjust the microphone volume slider.
2. Skype:
- Open Skype and go to "Settings."
- Navigate to "Audio & Video."
- Adjust the microphone volume slider.
3. Audacity:
- Open Audacity and go to "Edit" > "Preferences."
- Navigate to the "Devices" tab.
- Adjust the recording volume slider.
Troubleshooting Common Issues
If you've tried all the above methods and still face issues with your microphone volume, here are some additional troubleshooting steps:
1. Check Physical Connections:
- Ensure that your microphone is properly connected to your PC.
- Try using a different USB port or audio jack.
2. Test with Another Device:
- Test your microphone with another device to rule out hardware issues.
3. Disable Audio Enhancements:
- Sometimes, audio enhancements can interfere with microphone volume.
- Go to "Sound" settings > "Recording" tab > "Microphone Properties" > "Enhancements" tab.
- Check "Disable all enhancements."
4. Run the Windows Troubleshooter:
- Go to "Settings" > "Update & Security" > "Troubleshoot."
- Select "Recording Audio" and run the troubleshooter.
Having the right microphone volume is crucial for effective communication and high-quality recordings. By following the methods outlined in this article, you can easily adjust your microphone volume on a PC. Whether you choose to tweak the settings through Windows, update your drivers, use third-party software, or adjust application-specific settings, there are multiple ways to ensure your voice is heard loud and clear. Remember to troubleshoot any persistent issues and test your microphone on different devices to identify potential hardware problems. With these tips, you'll be well on your way to achieving optimal microphone performance.

There are no comments for this blog.