How To Access Microphone On Iphone?
Accessing the microphone on an iPhone is a common requirement for many users, whether for making voice recordings, using voice commands, or participating in video calls. Understanding how to enable and manage microphone access can significantly enhance your user experience. This article will guide you through the steps to access and manage microphone permissions on your iPhone, ensuring you can use your device's capabilities to their fullest.
Understanding Microphone Access on iPhone

The microphone on your iPhone is a crucial component that allows you to interact with various apps and services. From recording voice memos to making calls and using Siri, the microphone plays a vital role. However, for privacy and security reasons, iOS requires users to grant explicit permission for apps to access the microphone. This ensures that no app can use the microphone without your consent.
Steps to Access Microphone Settings
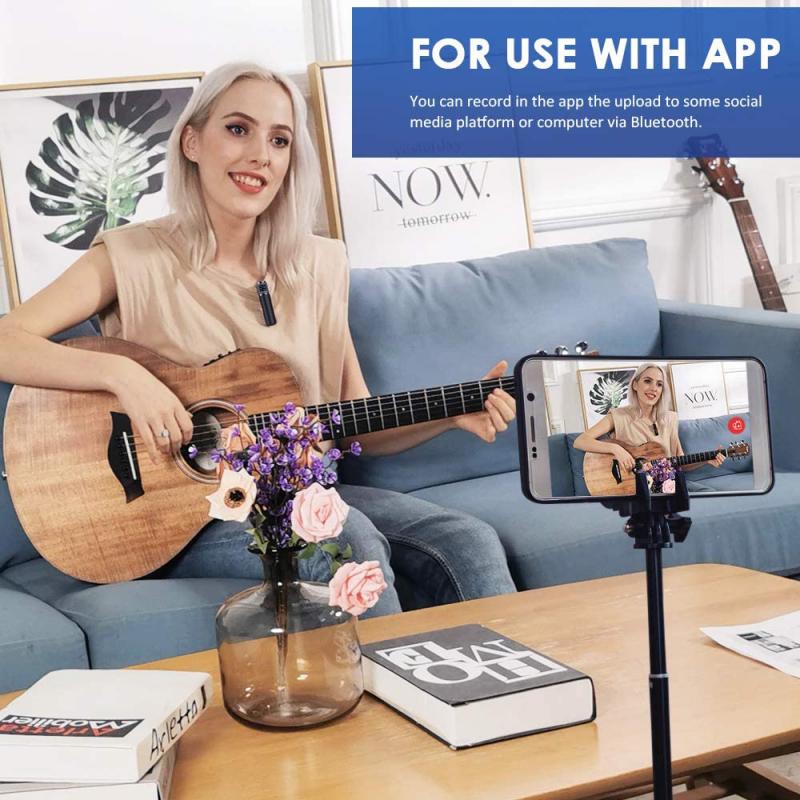
1. Checking Microphone Permissions
To manage which apps have access to your microphone, follow these steps:
1. Open Settings: Tap on the Settings app on your iPhone's home screen.
2. Privacy: Scroll down and tap on "Privacy."
3. Microphone: In the Privacy menu, tap on "Microphone."
Here, you will see a list of all the apps that have requested access to your microphone. You can toggle the switch next to each app to enable or disable microphone access.
2. Granting Microphone Access to New Apps
When you install a new app that requires microphone access, you will receive a prompt asking for permission. To grant access:
1. Install and Open the App: Download and open the app from the App Store.
2. Permission Prompt: When prompted, tap "OK" to grant microphone access.
If you accidentally deny access, you can always go back to the Microphone settings in the Privacy menu to enable it.
Troubleshooting Microphone Issues

Sometimes, you may encounter issues with your microphone not working correctly. Here are some common troubleshooting steps:
1. Check for Obstructions
Ensure that the microphone is not blocked by any case, cover, or debris. Clean the microphone openings with a soft, dry brush if necessary.
2. Restart Your iPhone
A simple restart can often resolve minor software glitches. To restart your iPhone:
1. Press and Hold: Press and hold the power button until the "slide to power off" slider appears.
2. Slide to Power Off: Slide the slider to turn off your iPhone.
3. Turn On: After a few seconds, press and hold the power button again until the Apple logo appears.
3. Update iOS
Ensure that your iPhone is running the latest version of iOS. Software updates often include bug fixes and improvements that can resolve microphone issues. To update iOS:
1. Open Settings: Tap on the Settings app.
2. General: Tap on "General."
3. Software Update: Tap on "Software Update" and follow the on-screen instructions to install any available updates.
4. Reset All Settings
If the microphone issue persists, you can try resetting all settings. This will not delete your data but will reset system settings like Wi-Fi passwords and wallpapers. To reset all settings:
1. Open Settings: Tap on the Settings app.
2. General: Tap on "General."
3. Reset: Scroll down and tap on "Reset."
4. Reset All Settings: Tap on "Reset All Settings" and confirm your choice.
Using the Microphone with Specific Apps
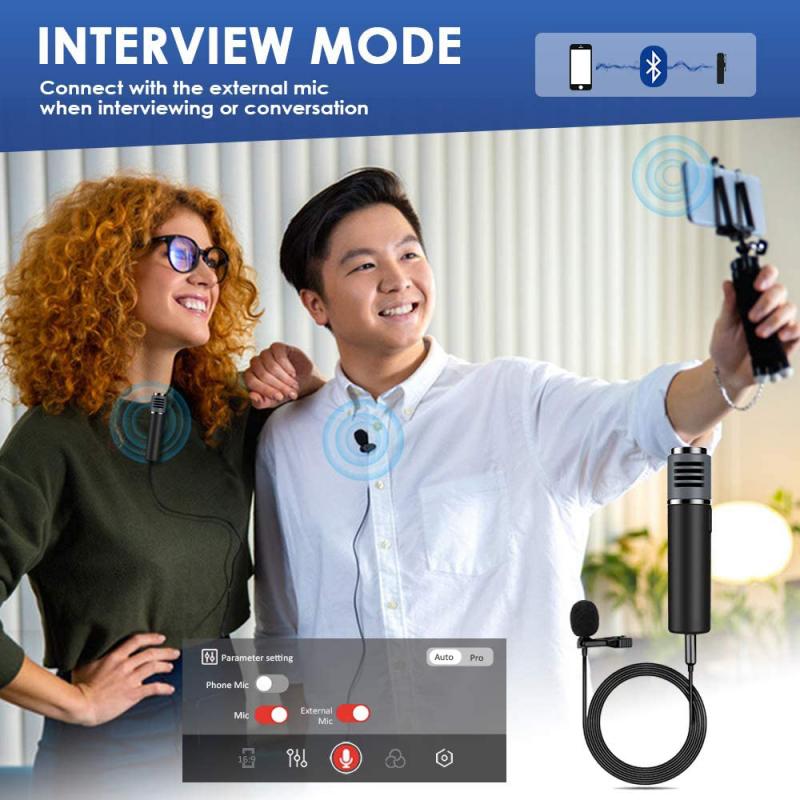
1. Voice Memos
The Voice Memos app is a built-in tool for recording audio. To use it:
1. Open Voice Memos: Tap on the Voice Memos app.
2. Record: Tap the red record button to start recording.
3. Stop: Tap the red stop button to end the recording.
4. Save: Your recording will be saved automatically, and you can rename or share it as needed.
2. Siri
Siri, Apple's virtual assistant, relies heavily on the microphone. To use Siri:
1. Activate Siri: Press and hold the side button (or the Home button on older models) or say "Hey Siri" if enabled.
2. Speak Your Command: Clearly state your command or question.
3. Response: Siri will process your request and provide a response.
3. Third-Party Apps
Many third-party apps, such as WhatsApp, Zoom, and Instagram, require microphone access for voice and video calls, voice messages, and other features. Ensure you have granted these apps the necessary permissions in the Microphone settings.
Privacy Considerations
While granting microphone access is essential for many apps, it's crucial to be mindful of your privacy. Only grant microphone access to apps you trust and regularly review the list of apps with access in the Privacy settings. If you notice any suspicious activity or apps you no longer use, revoke their access to protect your privacy.
Accessing and managing the microphone on your iPhone is a straightforward process that enhances your ability to use various apps and features effectively. By following the steps outlined in this article, you can ensure that your microphone is functioning correctly and that you have control over which apps can access it. Remember to regularly review your microphone permissions and stay updated with the latest iOS updates to maintain optimal performance and security.

There are no comments for this blog.