How To Get Sound On Screen Record Facetime?
Screen recording FaceTime calls with sound can be a bit tricky, especially if you're not familiar with the settings and tools required to capture both video and audio effectively. Whether you're using an iPhone, iPad, or Mac, there are specific steps you need to follow to ensure that your recordings include sound. In this article, we'll explore the various methods and tools you can use to achieve this, providing a comprehensive guide to help you navigate the process.

Understanding the Basics
Before diving into the specific steps, it's essential to understand why capturing sound during a FaceTime screen recording can be challenging. By default, iOS and macOS have certain restrictions and settings that prevent audio from being recorded during screen captures. This is primarily for privacy and security reasons. However, there are workarounds and third-party tools that can help you achieve your goal.
Method 1: Using the Built-in Screen Recording Tool on iOS

If you're using an iPhone or iPad, you can use the built-in screen recording feature to capture your FaceTime calls. Here's how to do it:
1. Enable Screen Recording in Control Center:
- Go to `Settings` > `Control Center` > `Customize Controls`.
- Add `Screen Recording` to your Control Center.
2. Start a FaceTime Call:
- Open the FaceTime app and start a call with your contact.
3. Begin Screen Recording:
- Swipe down from the top-right corner of the screen (or up from the bottom on older models) to access the Control Center.
- Press and hold the `Screen Recording` button.
- Tap the `Microphone Audio` button to turn it on. This ensures that your voice and any other sounds are recorded.
- Tap `Start Recording`.
4. Stop Recording:
- When you're done, open the Control Center again and tap the red `Screen Recording` button to stop.
Method 2: Using QuickTime Player on Mac
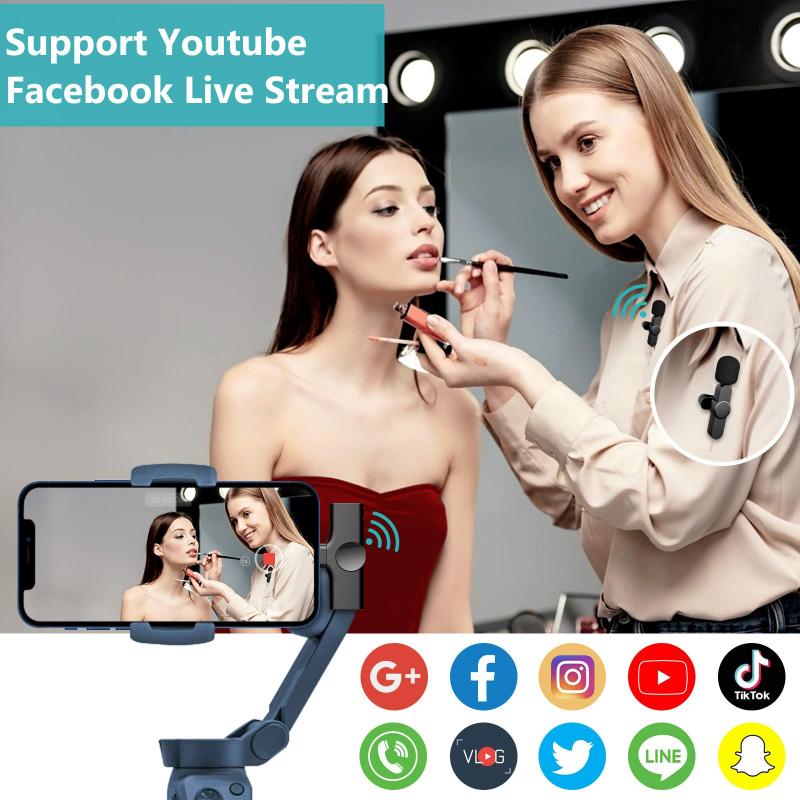
For Mac users, QuickTime Player offers a straightforward way to record FaceTime calls with sound. Follow these steps:
1. Open QuickTime Player:
- Launch QuickTime Player from your Applications folder.
2. Start a New Screen Recording:
- Go to `File` > `New Screen Recording`.
- Click the drop-down arrow next to the record button and select `Internal Microphone` to capture audio.
3. Start a FaceTime Call:
- Open the FaceTime app and initiate a call.
4. Begin Recording:
- Click the `Record` button in QuickTime Player.
- Select the area of the screen you want to record (or click to record the entire screen).
5. Stop Recording:
- Click the `Stop` button in the menu bar when you're finished.
Method 3: Using Third-Party Apps

If the built-in tools don't meet your needs, several third-party apps can help you record FaceTime calls with sound. Some popular options include:
1. ScreenFlow:
- ScreenFlow is a powerful screen recording and video editing software for Mac. It allows you to capture both video and audio from your FaceTime calls.
- After installing ScreenFlow, open the app and select `New Recording`.
- Choose the screen and audio sources you want to capture.
- Start your FaceTime call and begin recording.
2. OBS Studio:
- OBS Studio is a free and open-source software for video recording and live streaming. It's available for both Mac and Windows.
- After installing OBS Studio, set up a new scene and add sources for your screen and audio.
- Start your FaceTime call and begin recording.
Tips for Better Quality Recordings
To ensure that your FaceTime screen recordings are of the highest quality, consider the following tips:
1. Stable Internet Connection:
- A stable and fast internet connection is crucial for clear video and audio during FaceTime calls. Ensure you're connected to a reliable Wi-Fi network.
2. Good Lighting:
- Proper lighting can significantly improve the video quality. Make sure you're in a well-lit environment.
3. Use Headphones:
- Using headphones with a built-in microphone can help reduce background noise and improve audio clarity.
4. Test Before Recording:
- Do a test recording to ensure that both video and audio are being captured correctly. This can save you from potential issues during important calls.
Legal and Ethical Considerations
Recording FaceTime calls, especially those involving other people, comes with legal and ethical responsibilities. Here are some important points to consider:
1. Obtain Consent:
- Always inform the other party that you intend to record the call and obtain their consent. Recording without permission can be illegal and unethical.
2. Privacy Concerns:
- Be mindful of the content being discussed during the call. Avoid sharing or distributing recordings that contain sensitive or private information.
3. Usage:
- Use the recordings responsibly and only for the intended purpose. Avoid using them for malicious or harmful activities.
Troubleshooting Common Issues
If you encounter issues while trying to record FaceTime calls with sound, here are some common problems and solutions:
1. No Sound in Recording:
- Ensure that the microphone is enabled in the screen recording settings.
- Check the volume levels on your device and make sure they're not muted.
2. Poor Audio Quality:
- Use a high-quality microphone or headphones to improve audio clarity.
- Reduce background noise by recording in a quiet environment.
3. Recording Stops Unexpectedly:
- Ensure that you have enough storage space on your device.
- Close unnecessary apps to free up system resources.
Recording FaceTime calls with sound can be a valuable tool for various purposes, from preserving memories to creating instructional content. By following the methods and tips outlined in this article, you can achieve high-quality recordings on both iOS and macOS devices. Remember to always consider the legal and ethical implications of recording calls and use the recordings responsibly. With the right tools and techniques, you can capture your FaceTime conversations with ease and clarity.

There are no comments for this blog.